You must have seen the ‘Format As Table‘ option in MS-Excel, it’s a magic option for sure. If you have huge data and you want to sort, filter or arrange them, formatting as a table is probably the easiest way to play with your spreadsheet. But since Google Sheets is an in-browser feature, already available and linked to Google storage like Google drive- you want to be ready for using Google sheets more and more in future.
So, if you are wondering whether there is a similar feature like ‘Format As Table’ in Google sheets, let us tell you that there isn’t. Why? Because we don’t need one. We have a simpler way to create table in Google sheets using the ‘filter’ option that creates an instant MS-Excel like table in Google sheets.
Let us learn more about how this works.
What is a table in Google Sheets?
Even though whole concept of Google Sheets is about table and it looks like a big table in itself, we are going to talk about a specific feature similar to MS-Excel Table. In Excel (or in Google Sheet to understand it clearly), a table is a well-arranged set of data that has sorting, filtering and analyzing capacity. The table has option to create headers that can be used to sort and filter the data.
Apart from this, a table in Excel also helps you with some calculation, displaying clean information with charting and reporting.
But let’s be honest, the actual part is sorting and filtering. So, a table in Google sheet is again a set of data in rows and columns but with sort and filter option enabled.
How to create table in Google sheets?
So, now that we know what is a table in Google sheets, let’s make one. To create a table in Google sheet, you need to first paste or write the data into rows and columns. Just like any other information, a table data can be pasted from MS-Excel or any other file format. You can convert a word file, a PDF file and other similar files into Google sheet format too or import data from web directly into Google sheet.
Once you have your data ready to make a table in Google sheet, you follow these steps-
- Select the rows and columns you want to make table of.
- You will see a light blue frame if your data is selected properly. Check the image below for reference.
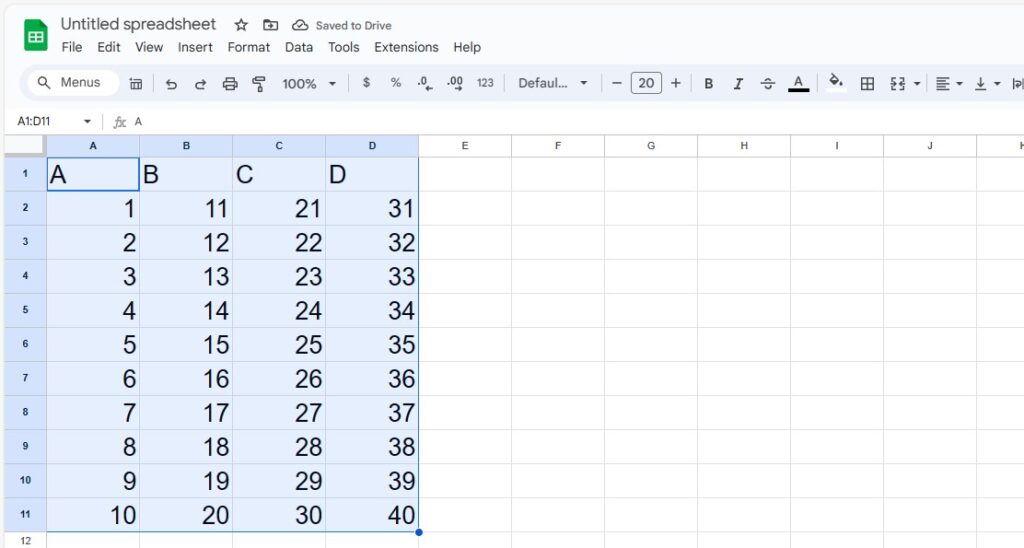
- Now, for the selected data in Google sheet, click on the ‘Create a Filter’ icon from menu. Find the icon location in image below-
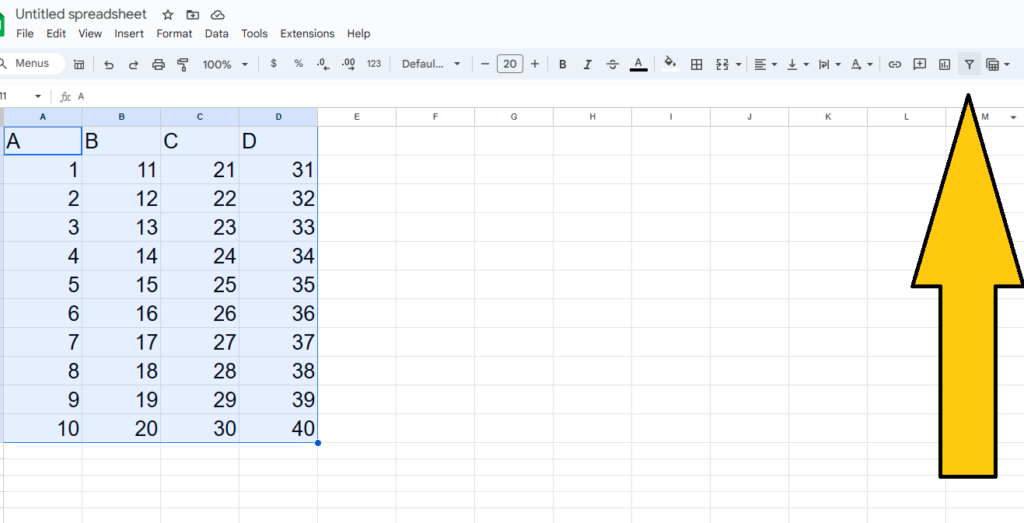
- Now you will be able to see the sort and filter option added to table in Google sheet.
- Confirm by checking the blue color of row and column turned to green as shown in image below.
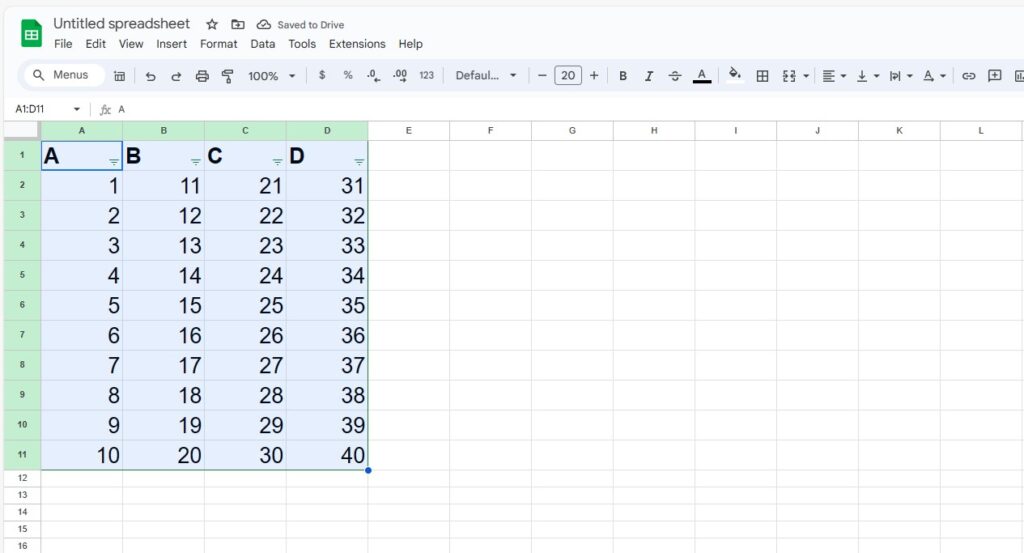
- Congrats, you have made a table in Google Sheet.
- But wait, what about the style? Add some alternate colors.
- Go to Format from Menu, and click on Alternating Color option.
- Once done, your final table is created in Google sheets. It will look like the image below-
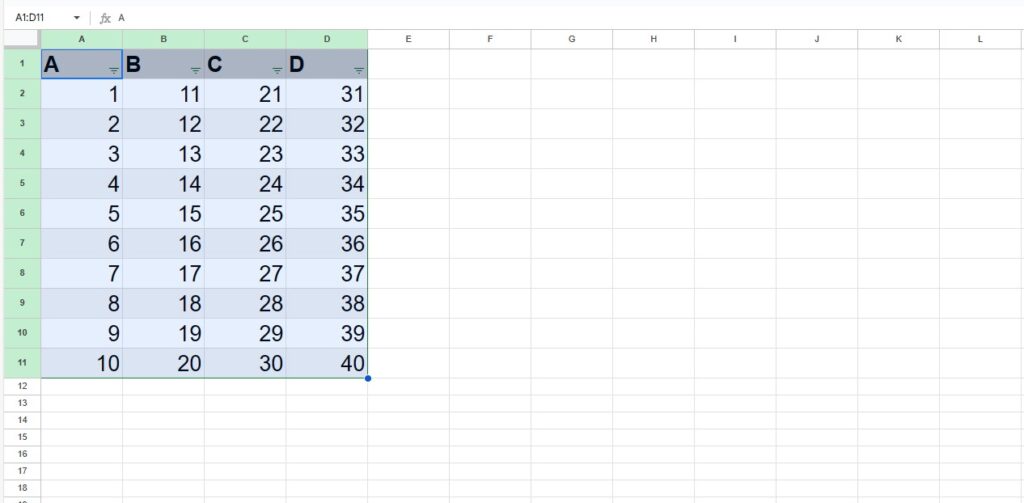
So that is how you can easily create a table like MS Excel in Google Sheets. If you are unable to find any option, you can click on Help tab in menu and then use the ‘Search the Menus’ option.
Now, since we have created a table in Google Sheets, let us now create a pivot table for the same table. Here’s how to do that.
Create Pivot Table in Google Sheets
After you have created a table, or even if you haven’t and just want to use plain row-column data, you can create a Pivot table in Google sheet. For that, do this-
- Select the data you want to create a pivot table of.
- Click on Insert from Menu, and then click on Pivot Table. Check the image below for reference-
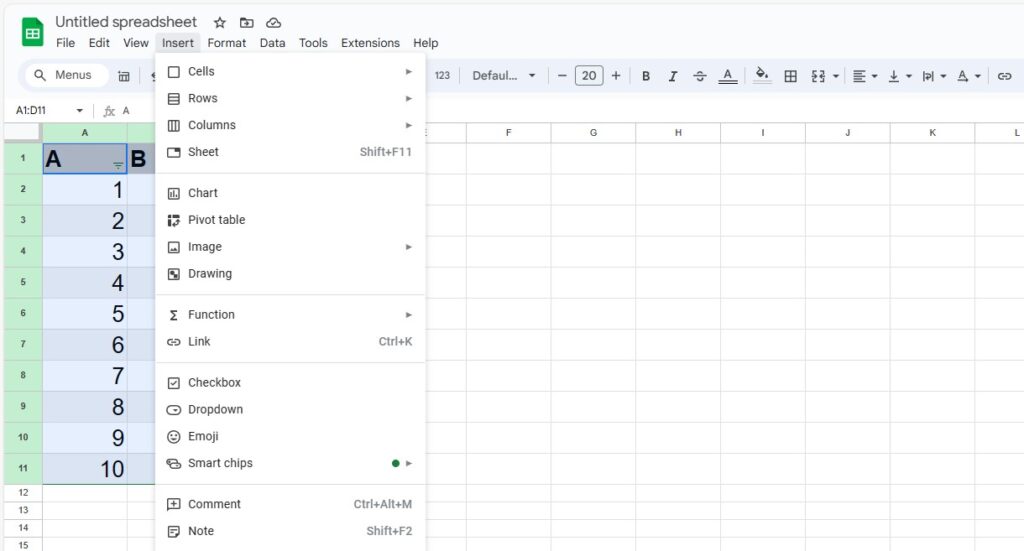
- Now, you will see a popup that will ask you to choose where you want your pivot table to be created.
- You should confirm the data selected in the popup, then choose if you want a new sheet created for pivot table or a specific sheet to be used.
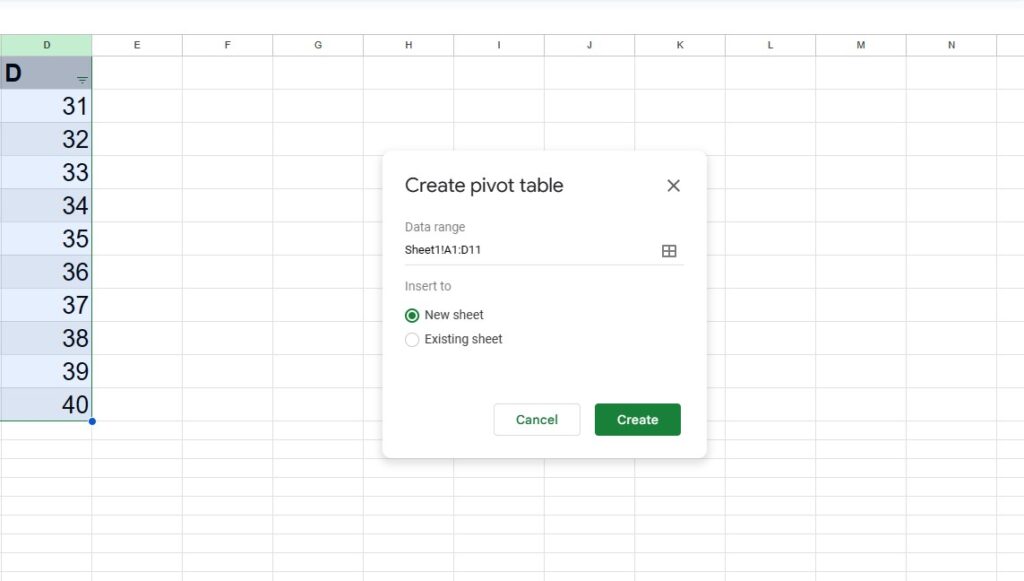
- Click on Create button. Your Pivot Table is now created in Google Sheets.
So, now you have learnt how to make a basic data table as well as Pivot table in Google Sheets. If you have any other query, check for those in the FAQs here.
Some FAQS about creating Table in Google Sheets
Is there a ‘Create Table’ option in Google Sheets?
No, there is no table option in Google sheets. You won’t find a ‘Table’ feature in insert menu unlike some websites claim.
Does table in Google sheets work exactly like MS-Excel?
We can’t say so. There are some features easily available but for other features, you have to do some tweaks. Still, almost all features you need in an MS-Excel table are available in the ‘Create Filter’ option in Google Sheets too.
I cannot find the Filter icon, what do I do?
If you cannot locate the ‘Filter’ icon in the Google sheets, here is an alternate method- Go to Menu, and then select the ‘Data’ tab. In Data tab, you will see the ‘Create A Filter’ option.
What features are available in the Filter option for table in Google Sheets?
When you use the ‘Filter’ option for table in Google sheets, you find these basic features- Sort A to Z, Sort Z to A, Sort by Color, Filter by Color, Filter by Condition, Filter by values and option to select the values too.
Liked this tutorial? Check more-
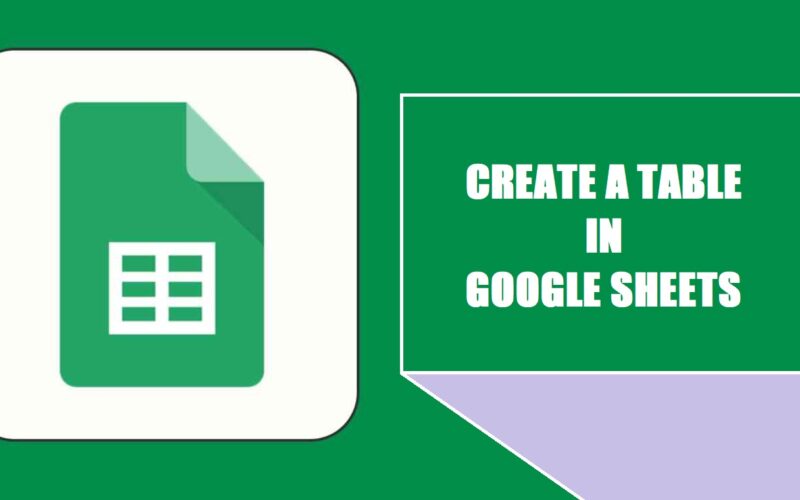
3 Replies to “Create Table and Pivot Table in Google Sheets (Complete Guide)”